事業所・勤務区分・職員情報の一括登録方法(初期設定)
初期導入設定時などで複数の事業所・勤務区分・職員情報を一括で登録したいときには、「初期設定ツール」を活用することで、登録することができます。
設定方法
シンクロシフト上での操作権限について
①④~⑦…シンクロシフトのシステム権限者で設定可能
*⑥~⑦ …シンクロシフトのシフト管理者で設定可能
*シフト管理者権限の方は、所属している事業所に対して職員情報の登録・変更が可能です。所属していない事業所への異動操作については、システム権限者権限の方に依頼してください。
①外部連携先を設定する
外部連携先の設定方法は「勤怠管理システムと連携したい」を確認してください。
②初期設定ツールをダウンロードし各シート内の情報を登録する
以下から該当する勤怠管理システムの「初期設定ツール」をダウンロードします。
各初期設定ツールのダウンロード
勤怠管理システム名 | 初期設定ツール | 勤怠管理システムからのデータ出力方法 |
ハーモス勤怠 | ハーモス勤怠からのCSV出力方法 | |
キングオブタイム | ||
タッチオンタイム | ||
クロノスPerformance | ||
その他用(上記以外の勤怠システム) | - | |
| 初期設定用(勤怠システムと連携しない) | - |
シンクロシフト用の「各CSVフォーマット」をダウンロードします。クリックでダウンロードできます。
(事業所情報・職員情報・勤務区分・勤務条件のCSVフォーマット)
(初期設定ツールで作成したデータの貼付け用)
入力時の注意事項
すでにシンクロシフトを使用している場合、登録されている情報と同一のデータが上書きされたり、重複して登録されたりする可能性があります。そのため、インポート前に、登録する情報が誤っていないか、上書き対象の情報か、新規登録情報かをご確認ください。
初期設定ツールのシート名称と役割
基本用(その他)-初期設定ツール
- 1_1. 事業所情報
- 事業所の情報を入力することで、事業所情報が登録できます。
- 1_2. 職員情報
- 職員の情報を入力することで、職員情報が登録できます。
- 職員を登録することで「1_4. 勤務条件」 「「1_5. チーム」 シートに必要な職員が表示されます。
- 1_3. 勤務区分
- 勤務区分を入力することで、勤務区分情報が登録できます。
- 「1-4. 勤務条件」シートに必要な勤務区分が表示されます。
- 1_4. 勤務条件
- 職員ごと割り当てたい勤務区分に「〇」を付け登録できます。
- (ハーモス勤怠用には本シートはございません)
- 1_5. チーム
- 各事業所に所属するチームの作成と所属させる職員を「〇」を付け登録できます。
- CSVファイルの作成方法
- CSVファイルの作成方法を記載しています。
- 2_0. 事業所_CSV
- 「1_1. 事業所情報」がCSVフォーマットで転記されます。
- 2_1. 勤務区分_CSV
- 「1_3. 勤務区分」がCSVフォーマットで転記されます。
- 2_2. 職員_CSV
- 「1_2. 職員情報」「1_4. 勤務区分」がCSVフォーマットで転記されます。
- 2_3. チーム_CSV
- 「1_5. チーム」がCSVフォーマットで転記されます。
各勤怠管理システム名(ハーモス勤怠・キングオブタイム・タッチオンタイム・クロノス)勤怠用-初期設定ツール
 クロノスからダウンロードした各txtファイル形式を下記、シートに貼付けする場合は、事前にCSV形式に変更する必要がございます。
クロノスからダウンロードした各txtファイル形式を下記、シートに貼付けする場合は、事前にCSV形式に変更する必要がございます。txt形式ファイルをCSV形式ファイルに変更する場合はこちら(テキスト形式をCSV形式に変換する方法)を確認してください。
- 貼付用(各勤怠管理システム名)0_1.事業所情報
- 各勤怠システムから出力した事業所情報を貼付けするシート
- 貼付用(各勤怠管理システム名)0_2.職員情報
- 各勤怠システムから出力した職員情報を貼付けするシート
- 貼付用(各勤怠管理システム名)0_3.勤務区分情報
- 各勤怠システムから出力した勤務区分を貼付けするシート
CSVフォーマットの役割
各CSVフォーマット
各CSVフォーマット
- 事業所用CSVフォーマット
- 「初期設定ツール-2_0事業所情報_CSV出力シート」を貼付けするファイル。シンクロシフトで事業所を一括でインポートする際に使用。
- 勤務区分CSVフォーマット
- 「初期設定ツール-2_1勤務区分_CSV出力シート」を貼付けするファイル。シンクロシフトで勤務区分を一括でインポートする際に使用。
- 職員CSVフォーマット
- 「初期設定ツール-2_2職員_CSV出力シート」を貼付けするファイル。シンクロシフトで職員を一括でインポートする際に使用。
- チームCSVフォーマット
- 「初期設定ツール-2_3チーム_CSV出力シート」を貼付けするファイル。シンクロシフトでチームを一括でインポートする際に使用。
③CSVファイルを作成する
青い入力用シート1_1~1_5を入力すると、赤いシート2_0~2_3までCSVインポート時に必要な情報で転記されます。
※ハーモス勤怠の場合はシート0_1~0_3を事前に用意頂いたファイルを貼付けすることで一部青い入力用シートに転記することができます。
赤いシートを別ファイルの各インポート用CSVフォーマットに貼付けし、CSV形式のファイルを保存します。
※コピー時、入力されてない行や全体コピーして貼付けすると、インポート時にエラーが表示されインポートすることができません。
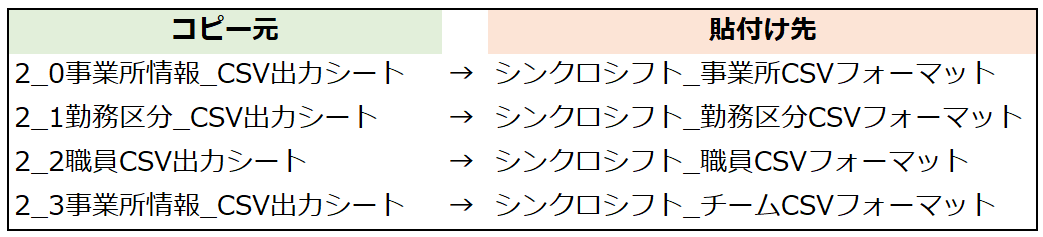
この作業を繰り返し、事業所・勤務区分・職員・チームの各CSVを保存します。
④事業所を一括登録する
シンクロシフトの管理画面を開きます。
設定>事業所管理をクリック
「CSVインポート」ボタンをクリックします。
事業所登録用のCSVファイルを選択しアップロードします。
インポート完了後「OK」をクリックします。
インポート完了後、事業所が登録されていることを確認してください。
インポート完了後、事業所が登録されていることを確認してください。
※事業所は事業所名が同一の場合は情報を上書き可能です。
⑤勤務区分を一括登録する
マスタ管理>勤務区分マスタをクリック
「CSVインポート」ボタンをクリックします。
勤務区分登録用のCSVファイルを選択しアップロードします。
インポート完了後「OK」をクリックします。
インポートした勤務区分が登録されていることを確認します。
※勤務区分は勤務区分IDが同一の場合は情報を上書き可能です。
⑥職員を一括登録する
マスタ管理>職員管理をクリック
「CSVインポート」ボタンをクリックします。
職員情報は「社員番号」での上書き変更ができません。新しい「社員番号」を使用すると、新規として登録されます。
職員登録用のCSVファイルを選択しアップロードします。
インポート完了後「OK」をクリックします。
インポートした職員が登録されていることを確認します。
※職員情報は社員番号が同一の場合は情報を上書き可能です。
⑦チームを一括登録する
設定>チーム管理をクリック
「CSVインポート」ボタンをクリックします。
チーム登録用のCSVファイルを選択しアップロードします。
インポート完了後「OK」をクリックします。
インポートした職員が登録されていることを確認します。
※チームはチーム名、事業所名が同一の場合は情報を上書き可能です。
以上で登録完了です。
Related Articles
初期設定ツール ←事業所、職員、勤務区分を一括登録したい方はこちら
初期設定時には、職員の登録と施設内でご利用いただいている勤務区分を登録する必要があります。 初期設定ツールを使用し職員情報と勤務区分を入力することで複数名の職員や勤務区分を一括登録ができます。 各初期設定ツールのダウンロード 勤怠管理システム名 初期設定ツール 勤怠管理システムからのデータ出力方法 ハーモス勤怠 ダウンロード ハーモス勤怠からのCSV出力方法 キングオブタイム ダウンロード キングオブタイムからのCSV出力方法 タッチオンタイム ダウンロード タッチオンタイムからのCSV出力方法 ...勤務区分をインポートしたい
シンクロシフトでは、手入力での作成以外にインポート機能を利用して勤務区分の作成ができます。 手入力での作成については、「勤務区分を作成したい」をご覧ください。 CSVインポートについて シンクロシフトが提供する「初期設定ツール」を使用して他社勤怠システムなどの利用があるか確認頂き、「事業所・勤務区分・職員情報の一括登録方法」にて取り込むことが可能です。 ...職員をインポートしたい
シンクロシフトでは、手入力での作成以外にインポート機能を利用して職員の作成ができます。 手入力での作成については、「職員を作成したい」をご覧ください。 CSVインポートについて 新規で職員を登録する場合は、「初期設定ツール」を使用して「事業所・勤務区分・職員情報の一括登録方法」に記載した手順通りに進めることで職員の一括登録が可能です。 既に登録された職員の情報を一括で変更・追加する場合は、「職員の設定情報を一括変更したい」をご覧ください。 ...ハーモス勤怠からのCSV出力方法(初期設定時に必要なデータのダウンロード方法)
他社勤怠管理システム「ハーモス勤怠」から事業所・職員・勤務区分の各情報をCSV出力する方法を説明します。 ダウンロードしたCSVファイルは、「事業所・勤務区分・職員情報の一括登録方法(初期設定)」を使用する際の一括登録時(インポート時)に使用します。 *「ハーモス勤怠」は株式会社ビズリーチのクラウド型勤怠管理システムです。 本操作は全てハーモス勤怠での操作案内です。 詳細については「ハーモス勤怠オンラインHELP」などご確認ください。 ...タッチオンタイムからのCSV出力方法(初期設定時に必要なデータのダウンロード方法)
外部勤怠管理システム「*タッチオンタイム」から事業所・職員・勤務区分の各情報をCSV出力する方法を説明します。ダウンロードしたCSVファイルは、「事業所・勤務区分・職員情報の一括登録方法(初期設定)」を使用する際の一括登録時(インポート時)に使用します。 *「タッチオンタイム」は株式会社デジジャパンのクラウド型勤怠管理システムです。 本操作は全てタッチオンタイムでの操作案内です。詳細については「タッチオンタイムオンラインヘルプ」などご確認ください。 事業所情報のダウンロード ...